Hyper-V是win8及以上内置的虚拟机平台。本文以win11(家庭版)物理机上启用Hyper-V并搭载win10(家庭版)系统为例,其它情况可酌情参考。
确认您的系统版本。必须为64位机,且支持CPU虚拟化。
注意Hyper-V与VirthalBox不兼容。
注意官方不建议在家庭版开启Hyper-V功能,原文为:
关于 “启用 Hyper-V 虚拟机” 的问题, 十分抱歉,Hyper-V 功能仅适用于 Windows 10 企业版、专业版与教育版,暂不支持 Windows 10 家庭版。 如果您希望使用 Hyper-V 相关功能的话,建议您改为使用 Windows 10 专业版系统。 注意:请勿尝试在 Windows 10 家庭版上安装 Hyper-V 角色,避免设备出现意料之外的故障。
我已知存在的问题有不能完全关闭,但似乎也已经找到了解决办法。(我没有尝试奥)(我用着到目前为止还没出什么幺蛾子)
如果你仍然决定在家庭版中使用就看下去吧!
开启CPU虚拟化
首先打开任务管理器(您可以右键开始菜单找到它),点击性能-CPU,在右下角查看是否已开启CPU虚拟化。若为是,跳至下一章节。

若为否,则需要先开启CPU虚拟化(VT)功能。各品牌电脑操作不同,可以参考雷电模拟器提供的详细操作:https://help.ldmnq.com/docs/jg8S1J或https://zhuanlan.zhihu.com/p/115103952。雷电模拟器是我曾使用的一款安卓模拟器,它基于VirthalBox,与Hyper-V不兼容,因为它开启VT的教程比较详细所以放上来。
启用Hyper-V功能
Windows专业版、企业版与教育版
Hyper-V在Windows专业版、企业版与教育版中已内置,只需打开即可。进入控制面板-程序/卸载程序-启用或关闭Windows功能,找到Hyper-V,勾选复选框,点击确定,点击重新启动即可。
Windows家庭版
新建一个文本文档,输入以下:
pushd "%~dp0"
dir /b %SystemRoot%\servicing\Packages\*Hyper-V*.mum >hv.txt
for /f %%i in ('findstr /i . hv.txt 2^>nul') do dism /online /norestart /add-package:"%SystemRoot%\servicing\Packages\%%i"
del hv.txt
Dism /online /enable-feature /featurename:Microsoft-Hyper-V -All /LimitAccess /ALL
pause
修改后缀名为.bat,以管理员身份运行并等待(等待时间比较长,终端窗口的输出看起来是重复的,实际上是正确的,耐心等待运行结束),根据提示输入y并回车使设备重启。
使用
首先我们需要一个系统映像文件,我选择win10的ISO文件。我是从MSDN - I tell you 下载的。本站完全免费,支持BT下载。
Windows版本中,business_editions 版本包含:Education(教育版); Enterprise (企业版); Professional(专业版);consumer_editions 版本包含:Home(家庭版); Education(教育版) ; Professional(专业版);LTSC是Windows企业版的特殊版本,更加专注于操作系统的长期稳定运行和兼容性。

因为我想搭载家庭版,选择consumer_editions。
打开HYyper-V管理器,选择新建-虚拟机。
在第二页中,可以给虚拟机起个名字并选择一个地方安装。根据自己使用电脑的经验推断至少需要多少空间。
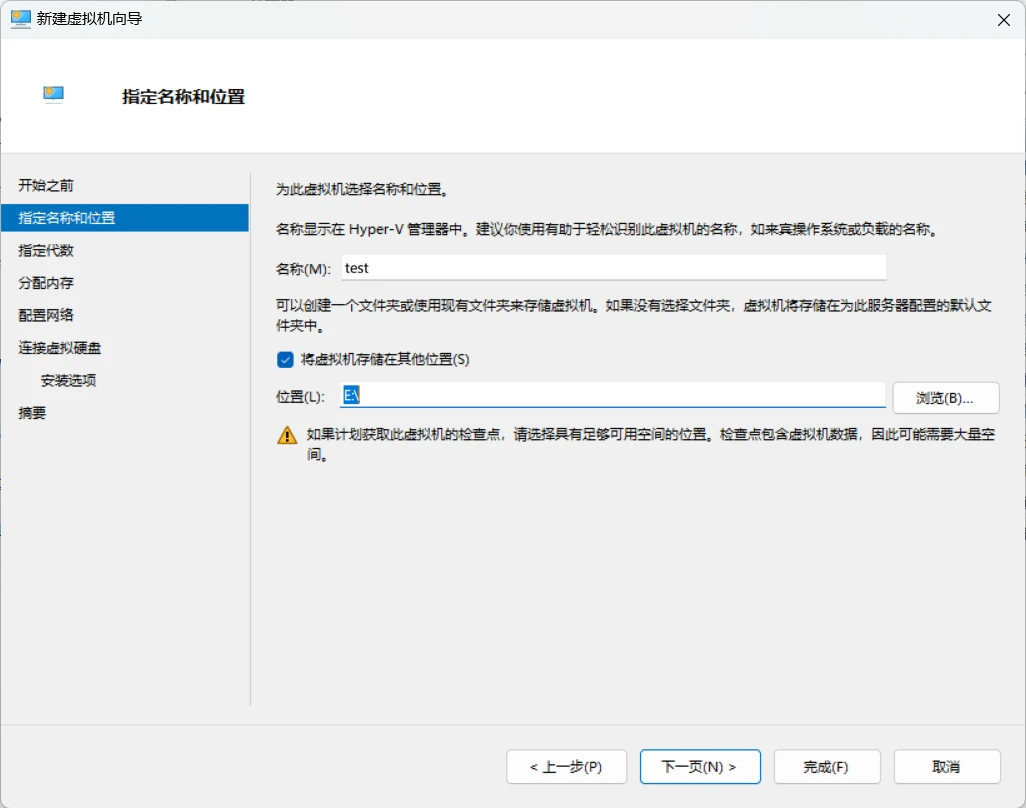
第三页中选择代数。win7选择第一代,高版本Windows需要选择第二代。
第四页分配动态内存。默认的4G也可以,设一个更大的数也可以。因为在微软介绍中,win10的硬件条件为4G以上,所以最好不要往低调。
配置网络需选择Default Switch。
选择创建虚拟硬盘。

这会在你物理机的磁盘中创建一个虚拟硬盘来存储虚拟机的信息。
最后的安装选项,选择“从可启动的映像文件安装操作系统”,并选择我们刚才下载的ISO文件。

点击完成。
双击我们刚刚新建的虚拟机,点击启动,然后不停按任意键,进入Windows安装界面。根据自己的喜好安装,等待结束即可。(选择我没有激活序列码)
激活与分辨率调整
这时我们的虚拟机是很小的一个屏幕。我们直接在虚拟机设置中调整分辨率即可,不用看网上其他的复杂操作。
在这里放一个我用着好用的win10激活工具:https://www.xitongtiandi.net/wenzhang/win10/44982.html。包很小,本地下载即可。